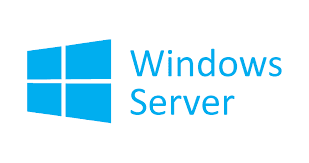Align Bottom | B | Aligns selected objects to the bottom |
Align Centers Horizontally | E | Horizontally aligns the centers of the selected objects |
Align Centers Vertically | C | Vertically aligns the centers of the selected objects |
Align Left | L | Aligns selected objects to the left |
Align Right | R | Aligns selected objects to the right |
Align To Baseline | Alt+F12 | Aligns text to the baseline |
Align Top | T | Aligns selected objects to the top |
Artistic Media | I | Draws curves and applies Preset, Brush, Spray, Calligraphic or Pressure Sensitive effe |
Back One | Ctrl+PgDn | Back One |
Break Apart | Ctrl+K | Breaks apart the selected object |
Brightness/Contrast/Intensity | Ctrl+B | Brightness/Contrast/Intensity... |
Bring up Property Bar | Ctrl+Enter | Brings up the Property Bar and gives focus to the first visible item that can be tabbed to |
Center to Page | P | Aligns the centers of the selected objects to page |
Character Formatting | Ctrl+T | Character Formatting |
Color Balance... | Ctrl+Shift+B | Color Balance |
Combine | Ctrl+L | Combines the selected objects |
Contour | Ctrl+F9 | Opens the Contour Docker Window |
Convert | Ctrl+F8 | Converts artistic text to paragraph text or vice versa |
Convert Outline To Object | Ctrl+Shift+Q | Converts an outline to an object |
Convert To Curves | Ctrl+Q | Converts the selected object to a curve |
Copy | Ctrl+C | Copies the selection and places it on the Clipboard |
Copy | Ctrl+Insert | Copies the selection and places it on the Clipboard |
Cut | Ctrl+X | Cuts the selection and places it on the Clipboard |
Cut | Shift+Delete | Cuts the selection and places it on the Clipboard |
Delete | Delete | Deletes the selected object(s) |
Distribute Bottom | Shift+B | Distributes selected objects to the bottom |
Distribute Centers Horizontally | Shift+E | Horizontally Distributes the centers of the selected objects |
Distribute Centers Vertically | Shift+C | Vertically Distributes the centers of the selected objects |
Distribute Left | Shift+L | Distributes selected objects to the left |
Distribute Right | Shift+R | Distributes selected objects to the right |
Distribute Spacing Horizontally | Shift+P | Horizontally Distributes the space between the selected |
Distribute Spacing Vertically | Shift+A | Vertically Distributes the space between the selected objects |
Distribute Top | Shift+T | Distributes selected objects to the top |
Duplicate | Ctrl+D | Duplicates the selected object(s) and offsets by a specified amount |
Duplicate In Place | + | Duplicates the selected object(s) at their current location |
Dynamic Guides | Alt+Shift+D | Shows or hides the Dynamic Guides (toggle) |
Edit Text... | Ctrl+Shift+T | Opens the Edit Text dialog box |
Ellipse | F7 | Draws ellipses and circles; double-clicking the tool opens the Toolbox tab of the Option |
Envelope | Ctrl+F7 | Opens the Envelope Docker Window |
Eraser | X | Erases part of a graphic or splits an object into two closed paths |
Exit | Alt+F4 | Exits CorelDRAW and prompts to save the active drawing |
Export... | Ctrl+E | Exports text or objects to another format |
Font Size Decrease | Ctrl+NUMPAD2 | Decreases font size to previous point size |
Font Size Increase | Ctrl+NUMPAD8 | Increases font size to next point size |
Font Size Next Combo Size | Ctrl+NUMPAD6 | Increase font size to next setting in Font Size List |
Font Size Previous Combo Size | Ctrl+NUMPAD4 | Decrease font size to previous setting available in the Font Size List |
Forward One | Ctrl+PgUp | Forward One |
Fountain Fill... | F11 | Applies fountain fills to objects |
Freehand | F5 | Draws lines and curves in Freehand mode |
Full-Screen Preview | F9 | Displays a full-screen preview of the drawing |
Graph Paper | D | Draws a group of rectangles; double-clicking opens the Toolbox tab of the Options dial |
Graphic and Text Styles | Ctrl+F5 | Opens the Graphic and Text Styles Docker Window |
Group | Ctrl+G | Groups the selected objects |
Hand | H | Hand Tool |
Horizontal Text C | Ctrl+, | Changes the text to horizontal direction |
Hue/Saturation/Lightness... | Ctrl+Shift+U | Hue/Saturation/Lightness |
Import... | Ctrl+I | Imports text or objects |
Insert Symbol Character | Ctrl+F11 | Opens the Insert Character Docker Window |
Interactive Fill | G | Adds a fill to object(s); clicking and dragging on object(s) applies a fountain fill |
Lens | Alt+F3 | Opens the Lens Docker Window |
Linear | Alt+F2 | Contains functions for assigning attributes to linear dimension lines |
Macro Editor... | Alt+F11 | Macro Editor... |
Mesh Fill | M | Converts an object to a Mesh Fill object |
Micro Nudge Down | Ctrl+DnArrow | Nudges the object downward by the Micro Nudge factor |
Micro Nudge Left | Ctrl+LeftArrow | Nudges the object to the left by the Micro Nudge factor |
Micro Nudge Right | Ctrl+RightArrow | Nudges the object to the right by the Micro Nudge factor |
Micro Nudge Up | Ctrl+UpArrow | Nudges the object upward by the Micro Nudge factor |
Navigator | N | Brings up the Navigator window allowing you to navigate to any object in the document |
New | Ctrl+N | Creates a new drawing |
Next Page | PgDn | Goes to the next page |
Nudge Down | DnArrow | Nudges the object downward |
Nudge Left | LeftArrow | Nudges the object to the left |
Nudge Right | RightArrow | Nudges the object to the right |
Nudge Up | UpArrow | Nudges the object upw |
Open... | Ctrl+O | Opens an existing drawing |
Options... | Ctrl+J | Opens the dialog for setting CorelDRAW options |
Outline Color... | Shift+F12 | Opens the Outline Color dialog box |
Outline Pen... | F12 | Opens the Outline Pen dialog box |
Pan Down | Alt+DnArrow | Pan Down |
Pan Left | Alt+LeftArrow | Pan Left |
Pan Right | Alt+RightArrow | Pan Right |
Pan Up | Alt+UpArrow | Pan Up |
Paste | Ctrl+V | Pastes the Clipboard contents into the drawing |
Paste | Shift+Insert | Pastes the Clipboard contents into the drawing |
Place Inside Container... | Ctrl+1 | Places selected object(s) into a PowerClip container object |
Polygon | Y | Draws polygons |
Position | Alt+F7 | Opens the Position Docker Window |
Previous Page | PgUp | Goes to the previous page |
Print... | Ctrl+P | Prints the active drawing |
Properties | Alt+Enter | Allows the properties of an object to be viewed and edited |
Record Temporary Macro | Ctrl+Shift+R | Record Temporary Macro |
Rectangle | F6 | Draws rectangles; double-clicking the tool creates a page frame |
Redo | Ctrl+Shift+Z | Reverses the last Undo operation |
Refresh Window | Ctrl+W | Redraws the drawing window |
Repeat | Ctrl+R | Repeats the last operation |
Rotate | Alt+F8 | Opens the Rotate Docker Window |
Run Temporary Macro | Ctrl+Shift+P | Run Temporary Macro |
Save As... S | Ctrl+Shift+ | Saves the active drawing with a new name |
Save... | Ctrl+S | Saves the active drawing |
Scale | Alt+F9 Window | Opens the Scale Docker |
Select all | Ctrl+A | Select all object of the active page |
Shape | F10 | Edits the nodes of an object; double-clicking the tool selects all nodes on the selected |
Size | Alt+F10 Window | Opens the Size Docker |
Smart Drawing | Shift+S Dbl-click | opens Smart Drawing Tool options; Shift+drag backwards over line erases |
Snap to Grid | Ctrl+Y | Snaps objects to the grid (toggle) |
Snap to Objects | Alt+Z | Snaps objects to other objects (toggle) |
Spell Check... | Ctrl+F12 | Opens the Spell Checker; checks the spelling of the selected text |
Spiral | A | Draws spirals; double-clicking opens the Toolbox tab of the Options dialog |
Step and Repeat... | Ctrl+Shift+D | Shows Step and Repeat docker |
Stop Recording | Ctrl+Shift+O | Stop Recording |
Super Nudge Down | Shift+DnArrow | Nudges the object downward by the Super Nudge factor |
Super Nudge Left | Shift+LeftArrow | Nudges the object to the left by the Super Nudge factor |
Super Nudge Right | Shift+RightArrow | Nudges the object to the right by the Super Nudge factor |
Super Nudge Up | Shift+UpArrow | Nudges the object upward by the Super Nudge factor |
Symbol Manager | Ctrl+F3 | Symbol Manager Docker |
Text | F8 | Adds text; click on the page to add Artistic Text; click and drag to add Paragraph Text |
To Back Of Layer | Shift+PgDn | To Back Of Layer |
To Back Of Page | Ctrl+End | To Back Of Page |
To Front Of Layer | Shift+PgUp | To Front Of Layer |
To Front Of Page | Ctrl+Home | To Front Of Page |
Toggle Pick State | Ctrl+Space | Toggles between the current tool and the Pick tool |
Toggle View | Shift+F9 | Toggles between the last two used view qualities |
Undo | Ctrl+Z | Reverses the last operation |
Undo | Alt+Backspace | Reverses the last operation |
Ungroup | Ctrl+U | Ungroups the selected objects or group of objects |
Uniform Fill... | Shift+F11 | Applies uniform color fills to objects |
Use bullets | Ctrl+M | Show/Hide Bullet |
Vertical Text | Ctrl+. | Changes the text to vertical |
View Manager | Ctrl+F2 | Opens the View Manager Docker Window |
What's This? | Shift+F1 | What's This? Help |
Zoom | Z | Zoom Tool |
Zoom One-Shot | F2 | |
Zoom Out | F3 | Zoom Out |
Zoom To Fit | F4 | Zoom To All Objects |
Zoom To Page | Shift+F4 | Zoom To Page |
Zoom To Selection | Shift+F2 | Zoom To Selected |