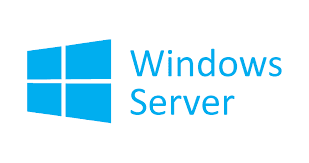List of Computer Shortcut Keys
The table given below mentions the list of shortcut keyboard keys, mainly used for operations in MS Office and its applications. Candidates can go through the list carefully and must know them for basic computer operations as well.
| Computer Shortcut Keys | ||
| S.No. | Shortcut Keys | Function |
| 1 | Alt+F | Displays the File menu options |
| 2 | Alt+E | Opens the Edit options |
| 3 | Alt+Tab | Switch between open programs |
| 4 | F1 | Used by every Windows program for Help |
| 5 | F2 | To Rename a selected file |
| 6 | F5 | Refresh the page or current window |
| 7 | Ctrl+D | To Bookmarks the current page (for most Browsers) |
| 8 | Ctrl+N | Create a new or blank document or open a new tab in the Internet Browser |
| 9 | Ctrl+O | To Open a file |
| 10 | Ctrl+A | Select the entire text at once |
| 11 | Ctrl+B | Change the text to Bold |
| 12 | Ctrl+I | Change the Text to Italics |
| 13 | Ctrl+U | Underline the selected text |
| 14 | Ctrl+S | Save the file or document you are working on |
| 15 | Ctrl+X | Cut selected part of the text or image |
| 16 | Shift+Del | Remove the selected items |
| 17 | Ctrl+C | To copy the text or image |
| 18 | Ctrl+V | To Paste |
| 19 | Ctrl+Y | Redo last action |
| 20 | Ctrl+Z | Undo last action |
| 21 | Ctrl+K | Insert hyperlink for selected text. |
| 22 | Ctrl+P | To print the document |
| 23 | Home | Moves the beginning of the current line |
| 24 | Ctrl+Home | Moves to the beginning of the document |
| 25 | End | Moves to the end of the line |
| 27 | Ctrl+End | Moves to the end of the document |
| 28 | Ctrl+Left arrow | Moves one word to the left at a time. |
| 29 | Ctrl+Right arrow | Moves one word to the right at a time. |
| 30 | Alt+F4 | To close the program currently active |
| 31 | Alt+Enter | Open the properties for the selected item |
| 32 | Ctrl + Shift + Spacebar | Create a non-breaking space |
| 33 | Ctrl + Shift+ < | Decrease font size one value |
| 34 | Ctrl + Shift + > | Increase the font size one value |
| 35 | Ctrl + [ | Increase the font size by 1 point |
| 36 | Ctrl + ] | Decrease the font size by 1 point |
| 37 | Ctrl + Spacebar | Remove paragraph or character formatting |
| 38 | Ctrl + Alt + V | Paste special |
| 39 | Ctrl + Shift + V | Paste formatting only |
| 40 | Ctrl+F10 | Maximise the document window |
| 41 | Ctrl + Shift + T | Enter the current time |
| 42 | Ctrl + ; | Enter the current date |
| 43 | Shift + F3 | Open the Excel formula window |
| 44 | Shift + F5 | Bring up search box. |
| 45 | Ctrl + F9 | Minimise current workbook |
| 46 | Ctrl + F10 | Maximise currently selected workbook |
| 47 | Ctrl + F6 | Switch between open workbooks/window |
| 48 | Ctrl + Page Down | Move between Excel worksheets in the same Excel document |
| 49 | Ctrl + Tab | Move between two or more open Excel files |
| 50 | Ctrl + Page Up | Move between Excel worksheet in the same Excel document |
| 51 | Alt + = | Create a formula to sum all of the cells |
| 52 | Ctrl + ’ | Insert the value of the above cell into cell currently selected. |
| 53 | Ctrl + Arrow key | Move to next section to text |
| 54 | Ctrl + Space | Select entire column |
| 55 | Shift + Space | Select entire row |
| 56 | Ctrl+L | To left-align the selected text |
| 57 | Ctrl+R | To right-align the selected text |
| 58 | Ctrl+J | To justify the selected text |
| 59 | Ctrl+E | To centre align the text |
| 60 | Ctrl+Del | To delete the word to the right |
| 61 | Shift+Del | To permanently delete a file |